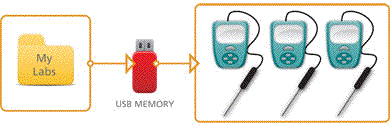Install the Lab on the LabQuest unit
Installing the lab requires a USB flash drive or SD card.
1. Copy the LabQuest Lab file, xxx.lqu to a USB flash drive or SD card.
2. Plug the USB flash drive or SD card into your LabQuest.
3. Open the LabQuest System Information by tapping the Home Icon, selecting Control Panel, and then selecting System Information.
4. On the Software tab, scroll to the bottom of the screen and tap Update LabQuest.
5. Tap the USB drive or SD card icon near the top and highlight the lab file, xxx.lqu.
6. Tap Update to start the update. When asked if you wish to install the update, tap Yes.
7. When the update is complete, close the System Information window by tapping on the "X" at the top right.
View Your Lab on LabQuest
1. On your LabQuest, under File choose View Lab Instructions.
2. Select the My Lab Instructions folder, and tap OK.
3. Select the folder, xxx, and tap OK.
4. Select your lab, xxx.html, and tap OK.